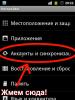Lost brightness adjustment? How to adjust brightness on a laptop? How to adjust brightness on a Windows 7 laptop
Not long ago I encountered one very unpleasant problem - on all my laptops the ability to adjust the screen brightness suddenly disappeared. Be it your favorite Fn keys, or the standard brightness slider in the computer settings. The very concept of “brightness” in the screen settings disappeared and the main working machine was stuck in dark mode.
The way out of this situation, as it turned out, is quite simple - the problem lies in the drivers. After scouring the forums, I managed to find a few ideas that led to a simple solution. For the brightness control to work properly, you need to reinstall the driver... no, not the video card, but the monitor!
How to do this in the easiest way?
- Right-click on an empty space on the Desktop and select “Screen Resolution” from the menu that opens.
- In the screen resolution settings we find the “Advanced settings” link - it’s on the bottom right.
- In the window that opens, open the “Monitor” tab, then click on “Properties”. Most likely, the system will ask permission to intervene, we allow it.
- In the window that opens, open the “Driver” tab and click on the “Roll Back” button. Voila, brightness control is back!
- Click on “Ok” several times and enjoy the result.
That's it, kickbacks are saving our lives again!
Important! When using the DRP program, be sure to work in manual and expert mode! Otherwise, in addition to updating drivers, you will also get a ton of useless programs! To do this, when starting the program, check the “Settings” box, select “Expert Mode”, check the monitor driver box and click “Install” at the bottom of the screen. More details in the screenshot below.
Detailed instructions for working with the driver package are available at the link: .
P.S.: trying to find the cause of such glitches on one of the computers, I noticed that the monitor driver had a digital signature from TeamViewer. It is quite possible that the problem lies precisely in this program - it was installed on each of the computers being repaired. It might be worth contacting their tech. support.
-
After reinstalling or clean installing Windows, one of the most unpleasant moments always comes - installing device drivers, built-in and peripheral. Many problems often arise with installing drivers. How to install drivers if you have lost the disk from the motherboard? How to install the latest... -
Netbooks are becoming increasingly popular among the local population of our vast Motherland. A small computer, as practice has shown, is the best birthday gift for the woman you love. Even more, practice pointed to the now popular Acer Aspire One 532h netbook in a beautiful silver or... -
Before you begin repairing the monitor, you should disconnect all wires and mains power. If the CRT monitor requires repair, you will definitely need a flat-head screwdriver with an insulated handle, with which you should separate the rubber cap that conducts voltage from the transformer.... -
Is your iPhone screen damaged? Despite the fact that iPhones have the strongest screen glass compared to all other phones, the main problem is still damage to the screen or sensor. If the phone displays properly, but does not respond to pressing... -
Acer introduces the new Aspire 5740 series of notebooks, which are designed to deliver powerful performance that can handle even the most demanding applications quickly. The Acer Aspire 5740 series laptops combine the latest technologies and provide optimal data processing capabilities, the highest quality audio...
The most basic way to change the screen brightness on a PC is to use the control buttons located on the monitor. However, it also happens that such an opportunity is absent. Users using laptops do not have it at all. For this reason, adjustment is also provided using Windows 7, 8, 10, or third-party utilities. Let's take a closer look at these options.
Using power settings
This method will be useful only to owners laptops.

Video card driver settings
This method is suitable for all users. In order to make the settings, you need to open the control panel video card.

- On the left side of the menu you need to click on the item “ Display»
- Click on the item " Adjusting Color Settings..." Here you can change the screen brightness and more.
Changing brightness in Windows XP
Because in Windows XP no possibility adjust the brightness using the OS, you have to use the capabilities of the monitor for rough adjustment or use special application, which is provided in the driver package for the PC video card, and the utility Adobe Gamma, which is available in many graphics programs of this company. In addition, it can be found directly on the official website. Let's take a closer look at these two methods.
Using Adobe Gamma


In field " Load» It is possible to load an existing settings profile. Field " Brightness and Contrast» provides the right to set the required values. In field " Phosphors"it's better to leave" Trinitron».
In field " Gamma» You can adjust the brightness and contrast by moving the slider until the square in the middle is almost indistinguishable.
Intel Built-in Utility

- Go to the " Options».
- In the bottom corner there is a button " Additionally", click on it - the program interface will open.
On the left side of the interface, find “ Color correction».  Adjust the values as needed.
Adjust the values as needed.
How to set up adaptive brightness in Windows 10
In Windows 10, brightness is adjusted differently than in previous operating systems. This is due to such an innovation as adaptive brightness, which only works on laptops.
This latest technology for automatically adjusting screen brightness often causes more problems for users than it is worth. For example, in Windows 10 you can no longer manually change brightness, which is extremely inconvenient. What is this innovation?
Auto-adjustment is made possible thanks to built-in into the laptop to light sensors. Based on the data received and its processing, Windows 10 itself adjusts the screen brightness depending on how much light hits the sensor. How can I disable this feature?
Adjusting the brightness of the monitor directly affects the work at the computer. Setting the parameters incorrectly may affect your vision. Since all visualization occurs through the monitor, it must be configured correctly.
There are several options for adjusting monitor brightness. The most important thing is to consider the screen refresh rate settings. Fast frame changes minimize the negative impact on vision. You can notice the blinking immediately by taking a few steps back and looking at the screen.
How to reduce screen brightness on Windows 7
Standard Windows tools allow you to quickly change screen brightness settings. For Windows 7, follow these simple steps:
- Control Panel
- system and safety
- Power supply
- Change plan options

Here you will see several parameters and at the very bottom sliders for adjusting the brightness of the plan. They are divided into brightness from the battery and from the mains. Select the desired brightness level. If desired, you can set the display to dim, turn off, and go into sleep mode. After that, click “Save changes” and exit.
7 Ways to Change Brightness on Windows 10
Users of this operating system can adjust screen settings in several ways.

Windows Settings
Changing the screen brightness level occurs in several steps:
- Right-click to open the menu on the desktop
- Go to - Screen Settings
- Move the slider forward or backward to adjust brightness

At the bottom of the brightness scale there is a parameter - Night light. Enter settings. Here you can change the time for setting the night light. This function can be left or disabled. When switching to night time, the brightness of the monitor decreases. The light level is set on a scale called Night Color Temperature. Next, set the time parameters. In addition, the geolocation function helps determine the time of sunset and sunrise.

Power plan options
To get started, call up the “Power Options” menu. This can be done by right-clicking on the battery icon in the bottom panel on the desktop or “Control Panel”:
- Control Panel
- All Control Panel Elements
- Power supply
- Changing schema settings
- Adjust brightness
In addition, in the “Advanced Settings” section the choice of actions is wider, which allows you to better adjust the brightness.

Hotkeys
Most laptops, especially the latest generation, have special buttons to adjust the display backlight. They are usually located next to the volume keys. The most common location is the arrows next to “R Shift” or the key range from F1 to F12. The function works using the combination: Fn + Brightness button (“+” or “-”.)

Battery indicator
A very simple and fast way to change the screen brightness. In the taskbar you need to click on the battery icon and open a pop-up window. You will see an adjustment button. Move the slider to the desired level and close the menu.

Action Center
We change the screen backlight parameters in several steps:
- On the taskbar we find the “Action Center” icon
- Using the “Expand” function
- Find the brightness icon and make adjustments by touching LMB.

Mobility Center
You can open the mobility center by right-clicking on the battery icon on the quick launch panel or using the “Win” + “X” key combination. Select the item “Mobility Center”. Use the slider to set the brightness of the monitor.

Display customization programs
There are many programs to adjust screen brightness. For example, you can use one of these services:
- iBrightnessTray
- Display-Tuner
- Display Resolution Manager
Let us especially highlight the Brightness Slider program. It is designed specifically for Windows 10 operating system users. It is very easy to use. After installation, a special icon will appear in the taskbar, similar to the one used to adjust the volume on a computer.

For those who professionally engage in photography or video, we recommend using the Adobe Gamma program to configure the display. It is difficult to learn, but allows you to calibrate the screen image as efficiently as possible.

How to change screen brightness on desktop monitors
Setting up desktop monitors has the slight advantage of mechanical buttons. Monitor menu buttons are usually located at the bottom, side, or back of the monitor. Using these buttons, you can control brightness settings without calling any functions within the Windows operating system.

There are many options in the brightness settings menu. For example:
- Brightness
- Contrast
- Colors
- Gamma
In order to lay a good foundation before adjusting the brightness of your monitor, you need to work on the screen image. Low quality matrices distort the perception of colors. To adjust image quality, use the standard number tool.

If you can clearly see all the numbers, then the screen is configured optimally. Average quality will show the first three numbers. If you see only two or less, it means you need to adjust the picture quality.
Contrast also plays an important role. She is responsible for detailing the light areas. Set the contrast to zero and adjust gradually. For example, if you have a light spot where the folds of your shirt are, then you need to lower the level until the folds become detailed.

In addition, adjust the gamma and grayscale. When adjusting the gamma, dark and light colors disappear when you look at the center of the picture. Shades of gray should not contain red, green or blue.

And finally - brightness. There are a lot of pictures on the Internet that are specially created for adjusting brightness. Colors should not blend into the main background. At the same time, the detailing of objects should be clear. Too high a brightness will result in a predominant light tint.
A laptop display uses more power than other components, so lowering the brightness will help extend battery life, and a dim or bright display can cause eye discomfort when working on a PC. To make your work comfortable, let's look at how to adjust the screen brightness on a laptop in Windows 7, 8, 10.
Laptop models vary, so brightness settings may differ from the recommendations outlined in the article. The material describes general steps applicable to manufacturers such as Acer, Asus, Hp, Samsung, Lenovo and others. There are enough ways to change the screen brightness, both standard and using third-party software. Let's look at all the methods in more detail.
Adjust brightness using a keyboard shortcut
Modern laptop models support changing the screen brightness using a keyboard shortcut, which greatly simplifies this process. You need to hold down the Fn function button (located at the bottom of the keyboard near the left Ctrl, ), then press the up or right arrow keys to increase brightness, down or left to decrease. Keys F1 to F12 can also be used in combination with Fn.
All combinations depend on the model, the most common ones are shown above. Typically, the buttons used with Fn have a symbol that resembles a sun. The picture below shows the keyboard of an Acer laptop, where the Fn+ right arrow combination will make the screen brighter, Fn+ left arrow will dim it. If you can't find the sun symbol on your keyboard, check your laptop's manual to see if it has any hotkeys assigned to change brightness.
Changing brightness through power settings
If your PC does not have a button combination assigned, or you need to fine-tune the screen brightness on your laptop in Windows 7, 8, 10, use the power options. Click on the battery status icon in the tray, then click on the “adjust screen brightness” link.

If there is no battery status icon in the tray, then select the “small icons” view. Among the items, find “power” and click it.

At the bottom of the window, move the slider to a comfortable position. The changes will be immediately applied and saved.

To make detailed settings for screen brightness in Windows 7, 8, 10, click the “set up power plan” link next to the selected plan (see screenshot above). Move the sliders to set the brightness of the plan for battery and network mode. I also recommend it to save energy. Be sure to click the “save changes” button.

You can also change the screen brightness on your laptop by clicking on the link for additional power settings (see the picture above). Expand “screen”, then “screen brightness”. Next, select “from the network”, “from battery” and set the percentage. I still recommend it. After changes, click OK.

Additional ways to change brightness
Go to Control Panel, select Large Icons view, and look for the Windows Mobility Center item. In the seven you can quickly launch it by pressing the Win + X key combination. Next, you just need to move the slider in the desired direction.

You can adjust the brightness of your laptop screen in Windows 8 through the settings panel. To call it, press Win + I. Next, click the brightness icon and adjust the slider. To access similar settings in Windows 10, click on Action Center and adjust the settings.

Programs for increasing and decreasing screen brightness
There is a huge amount of software that allows you to adjust the screen brightness on a laptop. Many programs, in addition to adjusting brightness, allow contrast, color scheme and other parameters. Such applications include:
- iBrightnessTray
- Display-Tuner
- Display Resolution Manager
- A lot others
For example, let's look at a simple iBrightnessTray program that does not require installation. Download the archive with the application, unpack it to a convenient place. Next, launch it, after which the iBrightnessTray icon will appear in the tray. Often the icon ends up in the hidden icons area, so you need to move the iBrightnessTray icon to a visible place on the taskbar (see the picture below).

Right-click the icon to open the menu, check Auto Start so that the program starts automatically when you turn on the laptop. The Change Screen Saver function calls up the window for changing the screen saver, Exit turns off iBrightnessTray, the remaining functions are described above.

Problems and solutions
After changing the brightness of the laptop, these settings are automatically saved. If the settings are not saved after restarting the laptop, it is likely that they are being overridden in the power options. Go to the settings of the selected power plan and carefully set the values you define.
If you notice that the brightness level itself changes, then the automatic brightness adjustment option is probably enabled. To turn it off, go to your plan's advanced power options, then turn off adaptive brightness and click OK.

Often, video drivers cause problems with brightness. Problems usually occur after updating video drivers. To solve the problem, do the following:
- Open Device Manager.
- Find the “monitor” device and expand it.
- Remove all monitors shown.
- Next, update the hardware configuration to detect the monitor and install the driver for it.
Hello, dear readers! Today, more and more people are buying laptops, and I have heard the statement more than once when users tell me that operating a laptop is more difficult than a computer. In fact, this is not the case, and as an example, we will discuss the question of how to adjust the screen brightness on a Windows 7 laptop. With these instructions, you can reduce or increase the brightness if it does not suit you. In order to improve the perception of text and for more realistic color rendition of digital images.
There is no button on the front panel of the laptop screen that serves to adjust the screen brightness, and this fact confuses users.
There are several options for changing the brightness of your laptop screen.
Click on the Start button, select Control Panel - System and Security and Power Options. The slider located at the bottom of the Screen Brightness screen needs to be moved to the desired position. The screen brightness will change automatically.

In order to increase or decrease the brightness on the laptop screen, you can use a special key combination. Laptops have a key called “Fn”, which, when pressed with other keys, can perform various functions.

You can read more about “hot” keys in the article “” and “.
Keys that combine with the Fn key are typically highlighted on the keyboard in a different color, usually blue. The Fn key is located at the bottom left of the keyboard near the Ctrl, Windows, Alt keys and at the bottom right near the Ctrl and left arrow keys.
To change the screen brightness, laptops often have keys with a sun on them. “Fn” + “sun -” means to reduce the brightness, and “Fn” + “sun +” means to increase it.
In order to change the screen brightness, in some laptops, you need to use a combination of the “Fn” and arrow keys. “Fn” and the down arrow reduce the brightness of the screen, and “Fn” and the up arrow, on the contrary, increase the brightness. But there may be another key - this information needs to be clarified in the user manual that comes with the laptop, or you can look it up on the Internet, for this you need to indicate the make and model of your laptop.
You can also use various programs to change the brightness of your laptop screen. Typically, such programs can be downloaded from the official website of the laptop manufacturer.
That's the whole answer to the question of how to adjust the screen brightness on a laptop.
This is where I end the article.