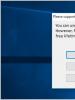Why can't I format a micro SD flash drive? The flash drive is not formatted - Windows cannot complete formatting: what to do? Changing disk properties
One of the common problems when formatting SD and MicroSD memory cards, as well as USB flash drives, is the error message “Windows cannot complete formatting”, and as a rule, the error appears regardless of the file system in which formatting is performed - FAT32, NTFS , exFAT or other.
In most cases, the problem occurs after the memory card or flash drive has been removed from some device (camera, phone, tablet, etc.), when using programs for working with disk partitions, or in cases where the drive is suddenly disconnected from the computer while performing operations with it, in case of power failures or when using the drive with any programs.
The method using DISKPART to clean up a disk can help in cases where the partition structure on a flash drive or memory card has been damaged or some device to which the drive was connected has created partitions on it (in Windows there may be problems if the removable drive there are several sections).
- Run Command Prompt as Administrator (), then use the following commands in order.
- diskpart
- list disk(as a result of executing this command, remember the number of the drive that needs to be formatted, hereinafter referred to as N)
- select disk N
- clean
- create partition primary
- format fs=fat32 quick(or fs=ntfs)
- If, after executing the command under step 7 after formatting is complete, the drive does not appear in Windows Explorer, use step 9, otherwise skip it.
- assign letter=Z(where Z is the desired letter of the flash drive or memory card).
- exit

If the flash drive or memory card still cannot be formatted
If none of the suggested methods help, this may indicate that the drive has failed (but not necessarily). In this case, you can try the following tools; there is a chance that they can help (but in theory they can aggravate the situation).
Despite your best efforts, are you unable to format your memory card? Don't rush to throw it in the trash bin.
Our advice is guaranteed to help you accomplish your plans with minimal time and effort. Go.
Important!
Formatting external media is intended to change the existing format, or to quickly remove all information from it. Before you start formatting, make sure that there is no important data left on the micro-SD, and only then proceed with cleaning.
Formatting using Windows tools
Formatting external media is intended to change the existing format, or to quickly remove all information from it.
Before you start formatting, make sure that there is no important data left on the micro SD, and only then proceed with cleaning.
First, let's look at the methods that .
You don’t need to download or install anything for them; in a couple of clicks you will achieve the desired result.
So, we follow the following algorithm of actions:
Go to the Start menu and select the item "Control Panel".

While in the control panel, select the viewing mode "Small Icons", as shown in the screenshot:

In the list that appears, select


A list of connected drives will open in front of you.
In it, find the memory card and right-click on it:

Important! In the “Status” line opposite the name of your card, there must be a status "Good" .
In the window that appears, click on the item "Format", as shown in the screenshot above.
If everything goes well, then the formatting of the card is complete.
If the card status displays the message "Not distributed", choose an action "Create new volume".
You have completed all the steps without errors, but Windows stubbornly refuses to format the card, which means that your OS is using this drive and blocking access to the file system.
In this case, you will need to use additional utilities, which we will describe below.
Formatting using the command line
Before you start, you need to restart your computer in safe mode.
To do this, call the command line by simultaneously pressing the Win + R keys.
We write the command in it
Msconfig and then click OK.

The system configuration menu will open in front of us.
and put a tick opposite "Safe mode".After this, you can safely restart your computer.

After that, call again and enter the command into it
Format n Where « n » the letter responsible for the name of the memory card.
If everything is done correctly, formatting will be successful.
If not, move on to the next points.
Formatting using the D-Soft Flash Doctor utility
Microsd cannot be formatted using system tools? This means you need to use additional utilities.
Using the search engine, download and install the program D-Soft Flash Doctor.
With its help, you can mount a disk image, check the status of the disk, and restore the functions of the media.
Open the program and select the desired disk (which is responsible for our media) and select the function "Recover media":

Depending on the size of the memory card, the recovery operation may take up to 15 minutes.
Patiently wait for completion and click Finish

This completes the formatting process.
DownloadFormatting using the HP USB Disk Storage Format Tool
This utility is capable of forcibly formatting the media, creating a new one (with bootable functionality) and checking the status of the disk.
Download and install HP USB Disk Storage Format Tool.
After the installation process, open the program.
In the top line, select the disk we need:

In line « File System» select the type of file system we need from the valid ones: "FAT", "FAT32", "exFAT" or "NTFS".

Note: Quick cleaning will save you time, but does not guarantee full results.

Line « Volume Label» allows you to change the media name to any other.

After filling in all fields, click the button « Format Disk», to start the cleaning process.
DownloadEzRecover program
The peculiarity of this utility is that there is absolutely no need to specify the path and name of the drive, because it itself recognizes it.
The scheme is still the same - download and install the program. You launch it.
The first thing we will see is an error message, but there is nothing wrong with that, just reconnect the MicroSD, leaving the program enabled.

Today, the internal memory capacity on every electronic device is expanded using micro SD cards. Many people prefer to store information outside of computers and devices. Low price and large storage capacity have made flash drives, like USB flash drives, popular.
For every phone, smartphone, tablet and other products that have become a part of our lives, we purchase a memory card. Transferring files from device to device has become easier, but formatting is required during installation for the drive to function properly. And here the problem arises: formatting the microSD card is impossible.
Failures can occur due to a violation of the layout of internal space into clusters, a system failure, technical damage, or media malfunction.
Formatting on a computer using standard applications
 When working on a desktop computer or laptop, you can open a micro SD card by placing it in the adapter, since there are no slots for this size in card readers. Adapters are available in two types. The first type is usb. The second type is SD card.
When working on a desktop computer or laptop, you can open a micro SD card by placing it in the adapter, since there are no slots for this size in card readers. Adapters are available in two types. The first type is usb. The second type is SD card.
When you try to format, a “Windows cannot terminate the process” window may appear. Why? The reason for this may be write protection. This is a small lever on the left side of the adapter.
By moving it to the “Off” position, you can start the formatting process again.
If the program was launched with a link to an external drive, then Windows will not be able to start the formatting procedure and the program will fail. You just need to remove the card and then install it again or stop the process through the task manager.
If these methods are not successful, then you should contact Windows services, which are responsible for operation and disk management. To go to the “Disk Management” section, click:
- Start.
- Control Panel.
- Administration.
- Performance.
- Disk management.
Or use another method:
- On your keyboard, press “Win” + “R” simultaneously.
- In the window that opens, enter the command diskmgmt. msc.
- To proceed, click on “OK”.
 After these manipulations, the function of working with disks installed on the computer will open. It displays all storage devices. Having selected a removable device, right-click to open a menu in which we activate the “Format” line.
After these manipulations, the function of working with disks installed on the computer will open. It displays all storage devices. Having selected a removable device, right-click to open a menu in which we activate the “Format” line.
Nobody has yet canceled working under DOS. You can scan and delete information from the media at the lower levels of the operating system. Next, to format micro sd in DOS, you need:
- In an account with administrator rights, call the “Run” process.
- Enter the diskpart command.
- In the “Administrator: Command Promt” window that opens, type list disk and press “Enter”.
- Select the required media from the list. The name markings here are different, so the flash drive can be identified by its capacity.
- Next comes work with attributes (extensions). The line select disk X, where X is the media number, is followed by a line with the clearing command - attributes disk clear readonly.
If the micro sd is not mechanically damaged, then in the end it will be clean, like from a store.
Specialized programs
If the micro SD card cannot be formatted under Windows, then you can use programs that allow you to perform low-level formatting.
SD Formatter
 Free, easy to use utility.
Free, easy to use utility.
- First you need to download it from the Internet and run it.
- After launching, it will scan for drives used on the computer.
- In the drop-down menu, select the problematic flash drive.
- Next, click on “Option”.
- In the settings section you can specify: Full formatting (Full Erase) and turn on automatic sector alignment “ON”.
- Click "OK".
- Returning back, click on “Format”.
Most of the cards after this goes into working condition. But if it doesn’t help, then how else can you format micro sd?
Flashnul
Quite a powerful program that allows you to deeply test and work with removable cards.
- Download the archive.
- Unpack the archive and install it on the main partition of your hard drive.
- Run the program via the command line - cd C:\\ flashnul.
- Open catalog - flashnul - r.
- Remember the card designation in the list (for example, M).
- To delete information, run the command - flashnul M: - F.
- To conduct testing you need to enter - flashnul M: - F.
- Finally, format from Windows.
Card recovery
 What to do if the SD memory card is damaged? We need to try to restore it. The recovery also affects the file system layout. Among the many programs, R. Saver is considered one of the most powerful.
What to do if the SD memory card is damaged? We need to try to restore it. The recovery also affects the file system layout. Among the many programs, R. Saver is considered one of the most powerful.
Algorithm for working with the application simple enough:
- Launch.
- After scanning, select the media.
- The application has one button that launches the analyzer and the recovery function.
The process is quite lengthy. And if the card has a large volume and many bad sectors, then it may take several hours. Once completed, formatting can be done using standard means.
Among free programs, working with micro sd cards, stand out:
- D-Soft Flash Doctor;
- EzRecover;
- JetFlash Recover Tool;
- MiniTool Partition Wizard;
- Format USB Or Flash Drive Software.
Last resort
If the steps described above did not help, there remains reprogramming sd card controller. First you need to find out the DEV and VEN identifiers of the flash drive. In Device Manager, the faulty flash drive is highlighted in yellow, and when you select the ID, a question mark appears.
Working firmware can be found on the manufacturer’s website or on portals that deal with such problems.
The standard Windows formatting tool has one very common problem - when trying to format an external drive, flash drive or SD card, the user encounters the following error: Windows can't complete formatting. Why might this happen?
This situation happens on all versions of the operating system - Windows 7, Windows 8 and even Windows 10. You will learn what to do and how to solve this problem in just a few clicks in this instruction.
Why Windows Can't Complete Disk Formatting
 The reason is that The flash drive cannot complete formatting most often it is a file system format that the Windows operating system does not understand. If you are unable to format a flash drive, it may have previously been used on a computer with a different operating system (Linux or ) and its file system has been changed.
The reason is that The flash drive cannot complete formatting most often it is a file system format that the Windows operating system does not understand. If you are unable to format a flash drive, it may have previously been used on a computer with a different operating system (Linux or ) and its file system has been changed.
In the situation described above, you will still see a connected flash drive on a computer running a Microsoft operating system, but when you try to use it, you will receive a message stating that Windows can't complete formatting in a standard way.
How to successfully format a flash drive
There are several ways to fix the error described above and get a formatted flash drive as a result; we will tell you about the simplest one, which helps in 99% of cases.
1. Open the Run dialog box
First, open the system Run dialog box by pressing the following keyboard shortcut.

2. Open Disk Management
In the Run dialog box that opens, enter the command that opens the Windows Disk Management utility. To do this, type in the input field
and click "OK".

3. Clean the drive you are formatting
At the bottom of the Disk Management utility that opened as a result of the previous steps, find the disk or flash drive that you cannot format. You can identify it by its size and the caption “Removable device”. In our case, this is a 32 gigabyte flash drive.
After identifying the disk that needs to be formatted, delete all existing partitions (if any) from it, as shown in the picture below. To do this, select a section and in the context menu click "Delete Volume".

Confirm the action in the pop-up window. All information from the disk will be deleted.

As a result of your actions, all disk memory should have a label "Not distributed".

4. Create a new volume
The last point of our instructions will be to create a new, formatted volume on the disk. To do this, right-click on the area labeled “Not distributed” on your flash drive and select the item in the context menu that opens. "Create new volume".

As a result, the "Simple Volume Creation Wizard" window will open. Just follow his instructions by clicking "Further" and without changing any parameters suggested by it, if you are not sure that you need it.
After going through the volume creation process and its successful completion, you will receive a fully formatted flash drive, memory card or external drive, ready for use in the Windows operating system.

Now this device can be formatted in the usual way through Explorer; errors about formatting that failed to complete will no longer appear.

If the micro-SD card is not formatted, most users begin to get nervous, believing that the drive has failed and will have to be taken in for repairs or completely thrown away. However, before taking such radical actions, it is worth trying to understand the causes of the problem and find alternative methods to solve it.
Causes of the problem
The message that Windows cannot complete formatting the drive appears quite often and can be caused by several factors. If SD card partitioning is done using standard methods, The error most often occurs due to:

Formatting with system utilities
If the SD card cannot be formatted using standard methods, you should try repartitioning it using the DiskPart command or disk management manager.
DiskPart is a built-in Windows utility for managing hard drive partitions, preventing the creation of multi-partition partitions for flash drives. To use this program, you must do the following:

Disk Management Manager is one of the most important Windows utilities that allows you to repartition partitions that for some reason cannot be changed in the usual way.
To format a flash drive using the manager, you need:

If the process is completed successfully, the flash drive can be used as usual.
It is worth noting that when you install a new microSD into the phone, the drive is automatically detected and formatted. In devices with Android Marshmallow and higher, the system asks the user to select the purpose of the flash drive (internal memory or removable storage), and performs a breakdown depending on the choice. Therefore, you should not rush to format a newly purchased memory card manually - it is better to try inserting it into your phone.
Special programs
You can format a flash drive if it is not formatted using standard methods or OS utilities using special programs. Most of them are completely free, have an intuitive interface and ease of use.

Reflashing the controller
If all the described methods have been tried, but you still cannot format the media, the only option left is to reflash the controller. To do this you need to:
- Press the Win+R keys and enter the command “mmc devmgmt. msc".
- Find the drive in Device Manager, right-click on it and go to properties.
- Open the “Details” tab and set the drop-down menu to “Equipment ID”.
- Copy the DEV and VEN values, go to the flash drive manufacturer’s website and run a search by identifiers.
- Download the executable file of the latest firmware and run it.
After flashing the controller is completed, formatting the drive should start in normal mode.
How to prevent the problem
So that the user has as few questions as possible about why the flash drive is not formatted and what to do in this annoying situation, You must follow some simple rules:
- Never pull the drive out of the PC connector during the recording process - this can damage not only the information, but also the device itself.
- When removing the flash drive, be sure to use the safe disconnect option. You can remove the card reader from the port only after receiving the corresponding system message.
- Newly purchased storage media must be checked with special programs (for example, H2Testw) - this will help to identify defects in a timely manner and return the device under warranty if necessary.
If none of the recovery methods help, you will have to accept the inevitable - the memory card is faulty and needs to be thrown away. Unfortunately, such devices cannot be repaired, so you will have to say goodbye to both the drive and the information stored on it.